
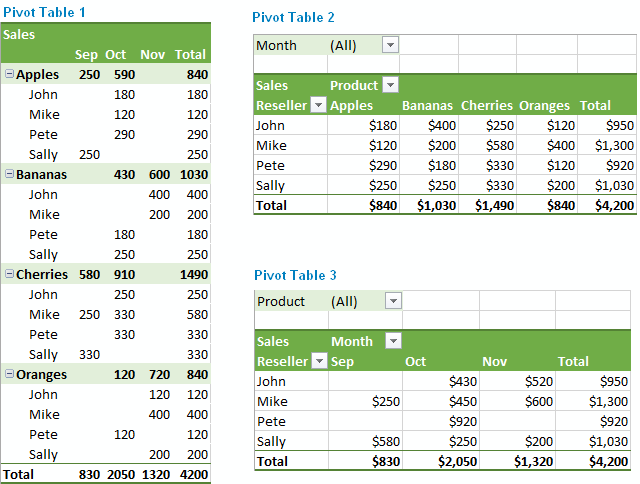
I had to find this out and thus I am sharing it here. This turns out to be one of those things that power users of Excel probably already know. Let’s start with the fact that these tips are a result of my work with Excel to support BI tasks. Retaining the Pivot Table Size after a Data Refresh I hope you too will discover something new you can use. In order to not forget what I learn or discover, I write it down … here. Much of the content will be a result of my daily interactions with business users and other BI devs. Select any one recommended pivot table based on our requirements and click on the ok button.As I mentioned in my original post, Exploring Excel 2013 as Microsoft’s BI Client, I will be posting tips regularly about using Excel 2013. Now if we want to summarize the data in a different way recommended by the pivot table then we will click on the recommended Pivot Tables option under the insert menu.Ī Recommended PivotTables dialog box will appear like this: Now a pivot table will be generated like this: Now select all the fields showing in the PivotTable Fields task pane like this: In this just select the Existing Worksheet option and select some portion of the sheet that we want to show the data in the form of a pivot table and click on the ok button. Now select the data and click on the insert menu option like this:Ī "Create PivotTable" dialog box will appear like this: Now enter some data on the sheet to which we want to summarize through the pivot table. Now select Blank Workbook template from the available templates. Let's have a look at the following steps: This feature is used to recommend which pivot table we can use in our sheet to summarize the data based on our requirements. In Excel 2013 we have a new feature for the Pivot table. A Pivot table table can sort the data automatically it also can give the total and count of the data stored in a table.
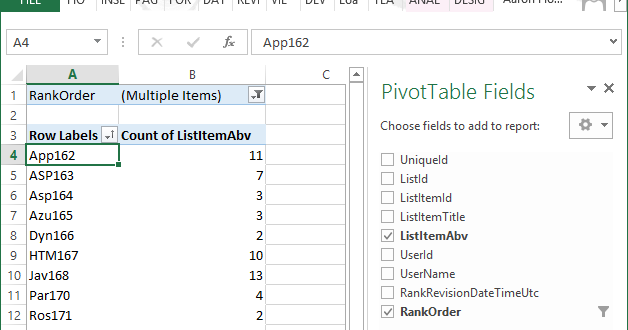
A Pivot data is used to define data in a summarized form while using the spreadsheets for data visualization.


 0 kommentar(er)
0 kommentar(er)
